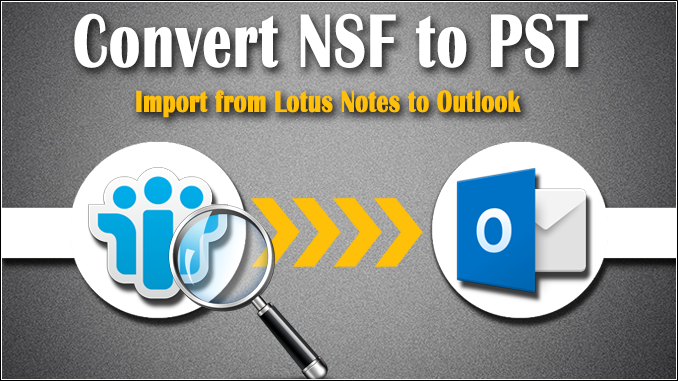Lotus Notes creates the NSF file format, and this is the most admired email client. It’s a wide-ranging package program. It provides a number of business alliance functions like to-do lists, emails, calendars, contact management, messaging, etc. This Lotus Notes email client is complex in use and comes with the premium version. This causes many users of Lotus Notes to find a way to migrate NSF to PST files or other suitable formats.
Using this article, we will find out why we convert Domino mail to PST format, how to export NSF from Lotus to PST, and which is the simplest way of doing so. All the users are looking for the best resultant tool to solve their queries and export NSF files.
Reasons for Converting NSF to PST File
There is no direct way to import Lotus Notes email to PST. As we all know, Outlook does not support the NSF format. Outlook only supports the PST file format. The PST file is stored on a user’s local machine. To unlock the NSF file in Outlook, users require an option to convert the NSF file to the PST file format.
How to import Lotus Notes to Outlook PST?
To migrate from NSF to PST, we have methods to explain this conversion process. The first one is a manual method, and the second one is a third-party solution. For the manual process, people will not require any third-party tools. Choose your method according to your benefits.
Technique 1: Manually Export NSF to PST File Format
For the user’s ease, we divided the method into two parts. To export NSF to PST, follow the steps given below.
Notes: Make sure you take a backup of your files.
Step 1: Convert NSF Files into an Intermediate CSV File.
- Open the IBM Lotus Notes application.
- Select File > Open > Lotus Notes Application from the menu bar.
- Select the necessary NSF file from the Open Application box and hit the Open button.
- Now, Select the File menu and hit on Export.
- Set the location and name of the file.
- Choose Comma Separated Values (CSV) from the file type drop-down menu.
- Select the appropriate choices from the CSV Export dialogue box and then select the OK button to continue.
- The data that has been exported is saved as a CSV file.
Step 2: Import CSV into Outlook File
- Go to the File menu and choose Open & Export from the drop-down menu.
- Make sure that you choose Import and Export.
- When you’re done, click the Next button.
- Select Comma Separated Values as a file type and then click the
- The next button to move on to the next step.
- Click the browse button, choose the path to the CSV file, and click the Next button.
- Select the Outlook folder where you want to save the data and click on the Next button to move on to the next step.
- Make sure the checkbox is checked, and then click the Finish button to finish the process.
Note: the manual is helpful, but it is lengthy and time-consuming. This method needs technical knowledge. Sometimes it does not give an accurate result.
Technique 2: Convert NSF to PST using the Converter Software.
In the automatic tool method, we recommend going with the NSF to PST converter. This tool is user-friendly and top-rated among other tools out there. This tool’s algorithms are structured in such a way that they convert NSF files quickly to the PST file format. This software provides an option to convert NSF to PST, MSG, EML, and MBOX formats.
Follow these steps for conversion:
- To add NSF files, click “Add File.”
- The software will show you the list of NSF files.
- You can choose “category,” then apply “advanced settings.”
- Hit the “Export” button to start exporting NSF files to PST files.
Conclusion
In conclusion, as you read out the full blog post, here we describe the manual method and the professional method to convert NSF to PST files. Now it’s the user’s decision to choose the method according to the file size and the data evaluability.